
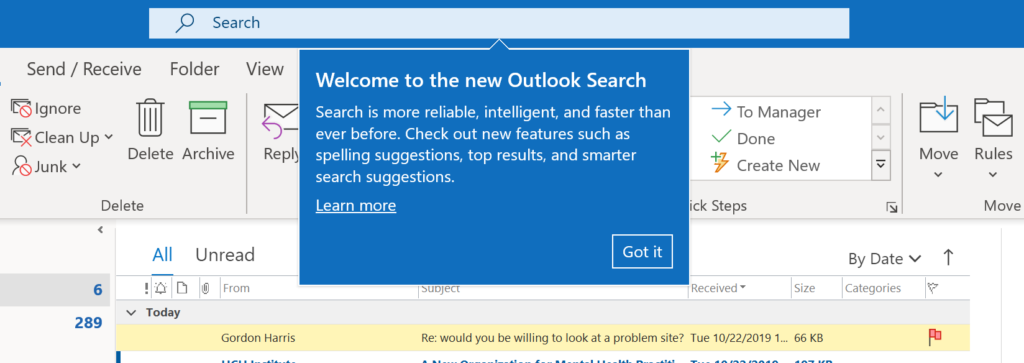
You can index the whole Outlook application itself. Here, check whether Outlook data file (PST file) is indexed or not. A new window, Index Locations will get opened.Or navigate File>Options>Search>Indexing Options in the Outlook application itself. Click on Indexing options and then click on Modify button.Open Control Panel directly or by pressing Windows+R and typing Control Panel in it.Users can check their Outlook PST mailbox whether indexed or not (which can be the cause for Search Issue) with the given process:
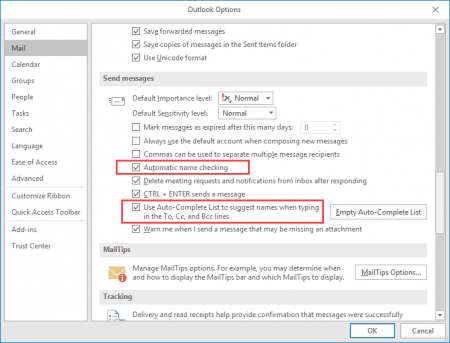
Note: Try uninstalling and then re-installing the Outlook application (Microsoft Office program) from the Control Panel also.

Next, run the Outlook application and check if the Search feature is working well or not.Next, as per your requirement, choose either Quick Repair or Online Repair option to start repairing the Microsoft Office program.Then select the Microsoft Office option from the programs list and click on Change option.Navigate to Programs>Programs & Features.Users can try fixing this issue by repairing the Microsoft Office program which provides solutions like Microsoft Outlook online using these steps. Once done, close the Outlook application now and run it again.In the COM Add-Ins page, unselect all Microsoft Add-ins and then click on OK.Select COM Add-Ins and click on Go option.Now that MS Outlook is opened in safe mode, go to Files>Options.To start Outlook application in safe mode, press Windows+R and type this command:.It means running Outlook without Add-Ins. Solutions to resolve “Email Search Not Working in PST” Now, that reasons for the failure of Search feature function are stated, now the time is to discuss the solutions to resolve this issue and make the Search feature work again. Some reasons of great chances for this issue to occur are stated here:
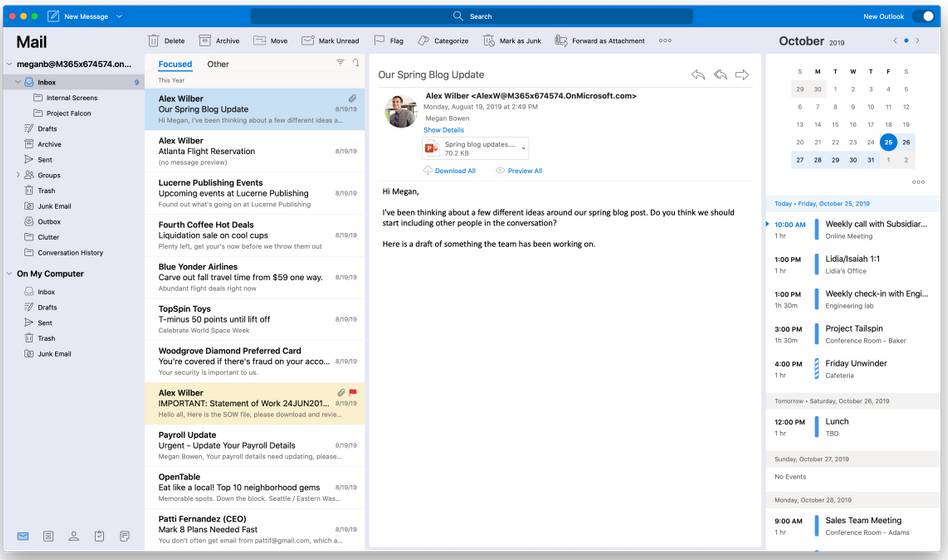
Searching emails in Outlook PST file is needed to be worked again with the causes responsible for it in knowledge.
#OUTLOOK FOR MAC 2016 WON'T SEARCH FREE#
Select an add-in to see more information about it on the right side of the page.Recommended: Free Methods to Repair PST File Turn on or turn off an add-in by checking or clearing its check box in the Turned on column. Use the options on the toolbar to add more add-ins, uninstall an add-in, or refresh the page to see a list of the latest add-ins. Select Find more add-ins for Outlook at the Office Store to go to the Office Store. On the Manage add-ins page, you can do the following:
#OUTLOOK FOR MAC 2016 WON'T SEARCH PASSWORD#
When you’re prompted to sign in, type the email address and password you use to sign in to Office programs. In Outlook, go to File > Manage Add-ins or Manage Apps. Note: If the Reading Pane ( View > Reading Pane) is set to Off, all add-ins will appear disabled. When you're in the main Outlook window (without a new message open), you can access your installed add-ins from the ribbon. When you're writing a new email message ( Home > New Email), you can access other installed add-ins from the Message ribbon. The add-ins that you have installed automatically appear in the gray add-in bar near the top of the message when there is data in the email that is related to the add-in.įor example, when you open an email message that has a street address, you'll see that the add-in's name, Bing Maps, is displayed in the add-in bar.Ĭhoose the add-in to access the data it offers. To get them, you’ll need Office 2013 or Office 2016 and Exchange 2013 or Exchange 2016, and your administrator needs to activate add-ins for Outlook. Note: If you don’t see the Manage add-ins (or Manage Apps) button, you won’t be able to get add-ins for Outlook.


 0 kommentar(er)
0 kommentar(er)
